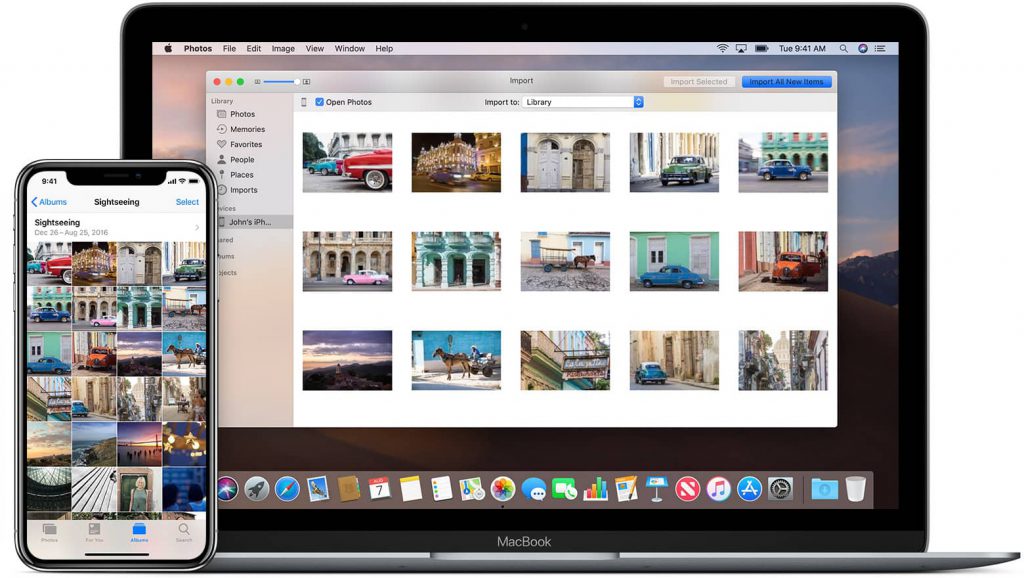
انتقال عکس از آیفون به کامپیوتر
انتقال به مک
۱. برای انتقال تصاویر ثبت شده در آیدیوایس خود به مک، با برنامه Photos کار خواهید کرد، اما اگر از مک با ورژن MacOS 10.14 یا پایینتر استفاده میکنید به وجود آخرین نسخهی iTunes نیز نیاز است. پس ابتدا از آپدیت بودن آیتیونز خود اطمینان حاصل کنید.
۲. دستگاه خود را به مک وصل کنید. اگر نیاز شد رمز دستگاه خود را بزنید تا قفل گوشی باز شود. همچنین اگر بعد از باز کردن قفل آیدیوایس با پیغام “Trust This Computer” روبهرو شدید گزینهی Trust را زده و دوباره رمز دستگاه را وارد کنید.
۳. برنامهی Photos را باز کنید. این برنامه، عکسهای آیفون متصل شده را جهت انتقال آنها به مک شما نشان میدهد. اگر این صفحه باز نشد از کادر سمت چپ برنامه روی دستگاه خود کلیک کنید.
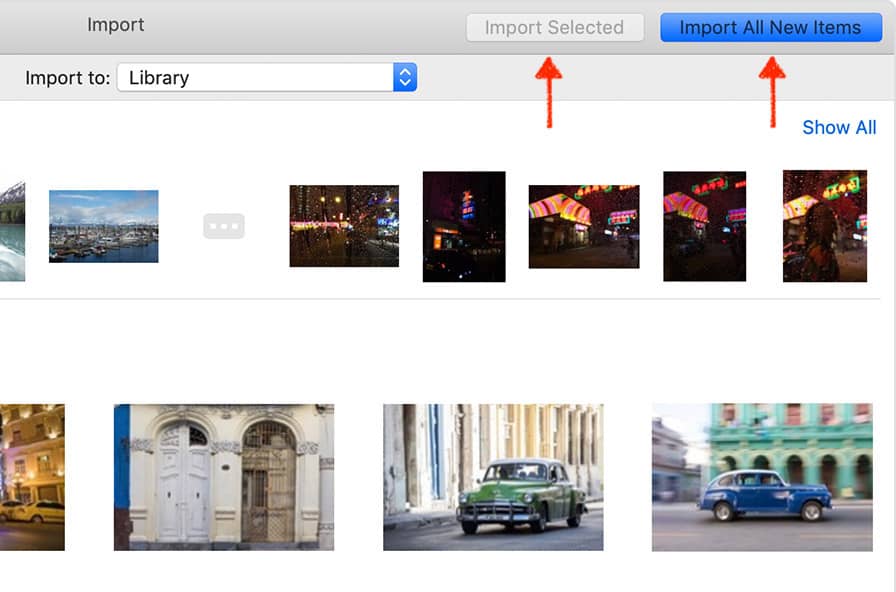
۴. حالا در این صفحه با کلیک بر روی دکمهی “Import All New Items” تمام عکس و فیلمهایی که جدیدا ثبت شده و در برنامهی Photos وجود ندارد، انتقال مییابند. همچنین میتوانید چند عکس یا فیلم را انتخاب کرده و با زدن دکمهی “Import Selected” تنها موارد انتخاب شده را انتقال دهید.
انتقال عکس از آیدیوایس به کامپیوتر (ویندوز)
روش پیشنهادی آینو سنتر
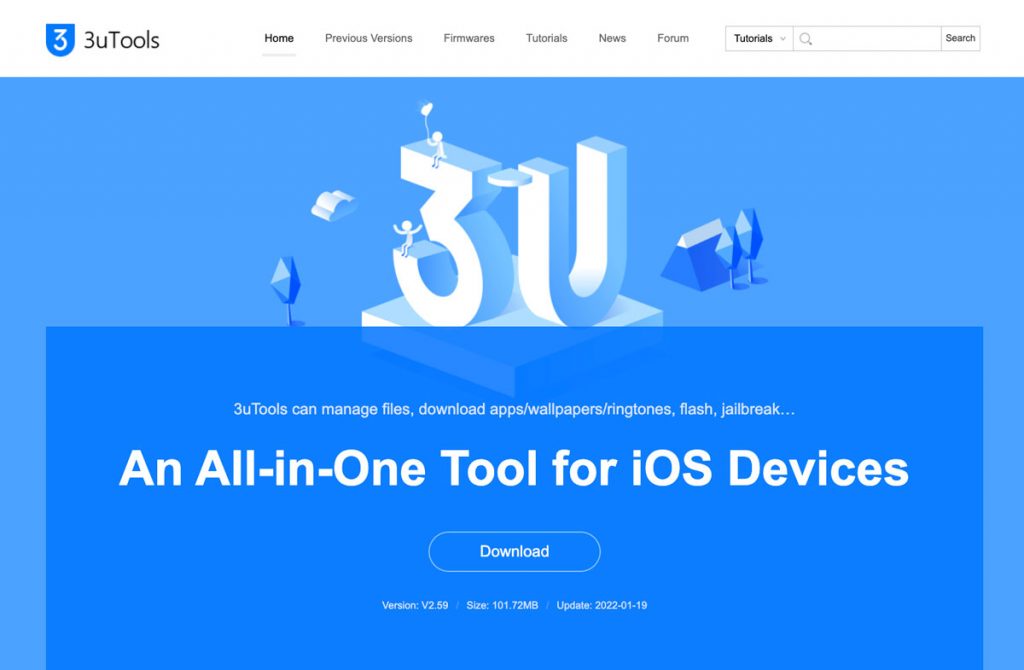
۱. ابتدا نرمافزار 3UTools را از سایت زیر دانلود کرده و نصب کنید.
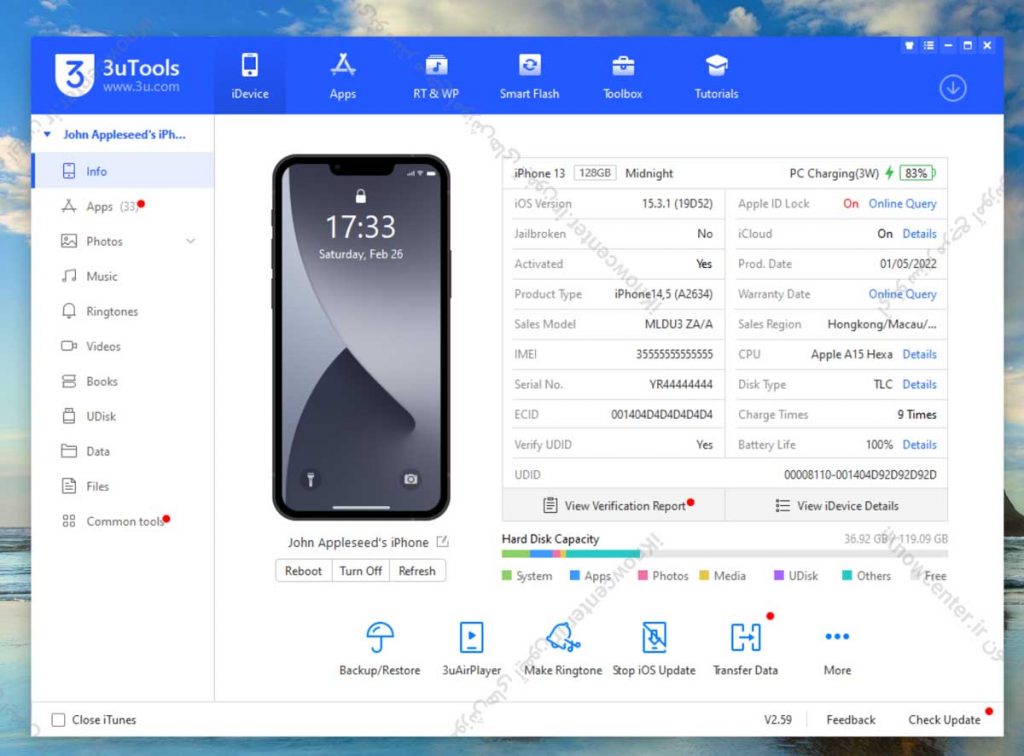
۲. آیفون خو را به کامپیوتر وصل کرده و صبر کنید تا دستگاه شما را شناسایی کند.
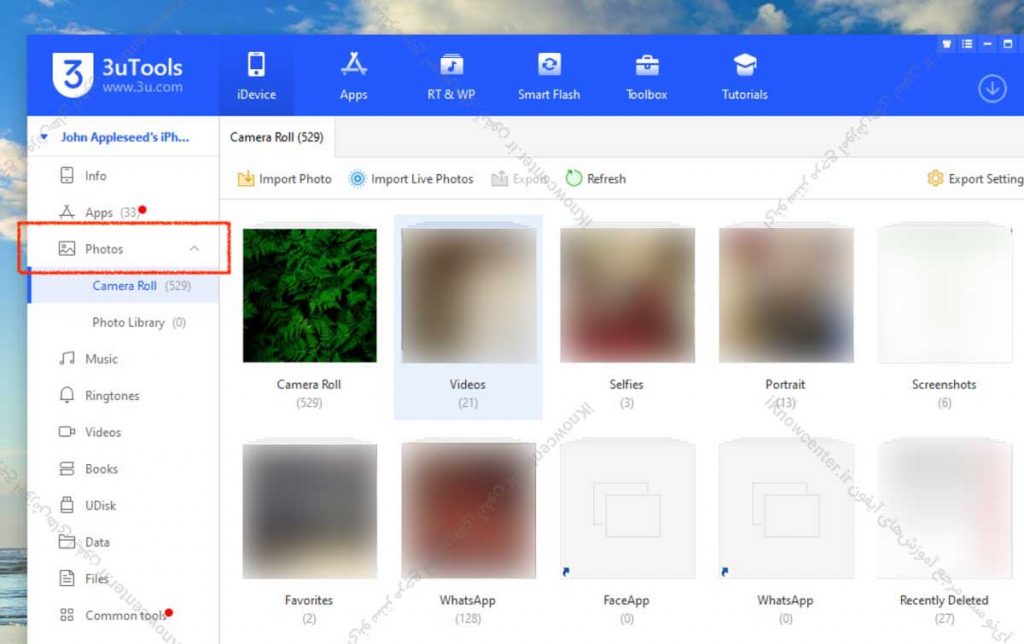
۳. در منوی چپ برنامه، گزینهی Photos را انتخاب کنید.
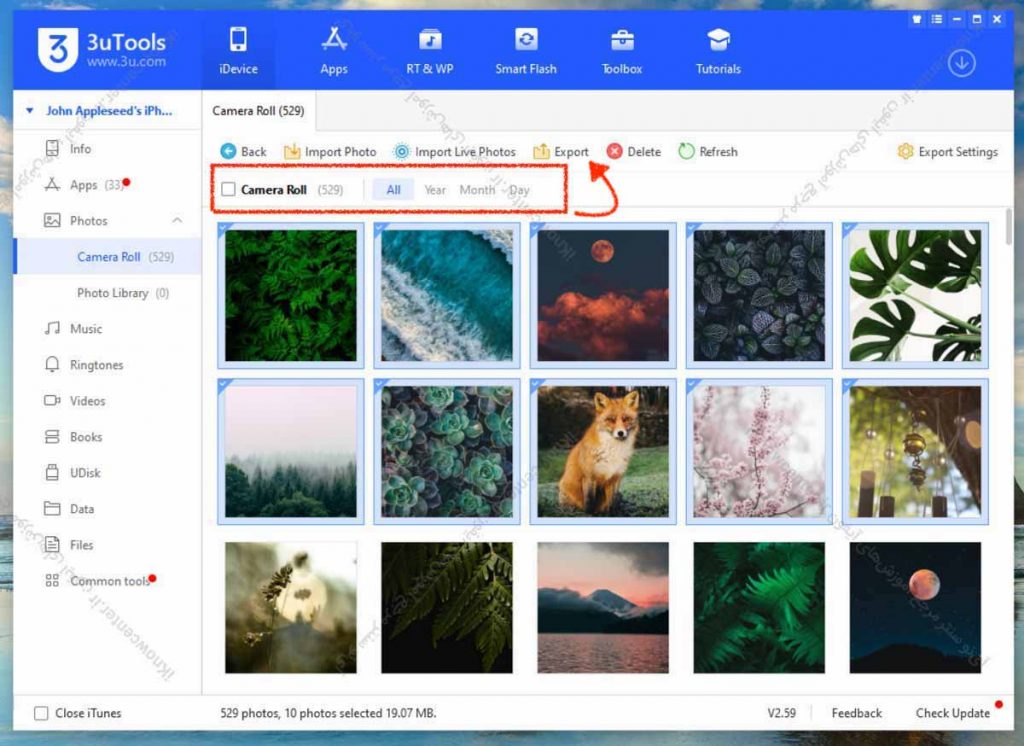
۴. سپس در نوار بالای عکسها، گزینهها Camera Roll را برای انتخاب تمام عکسهای گالری انتخاب کرده یا مواردی را که میخواهید به کامپیوتر انتقال دهید، با پایین نگه داشتن دکمهی Ctrl انتخاب کنید. بعد از انتخاب عکسها، دکمهی Export را بزنید.
- برای مشاهدهی عکسها در بازههای زمانی یکساله، یک ماهه و یک روزه میتوانید از گزینههای All, Year, Month, Day استفاده کنید.
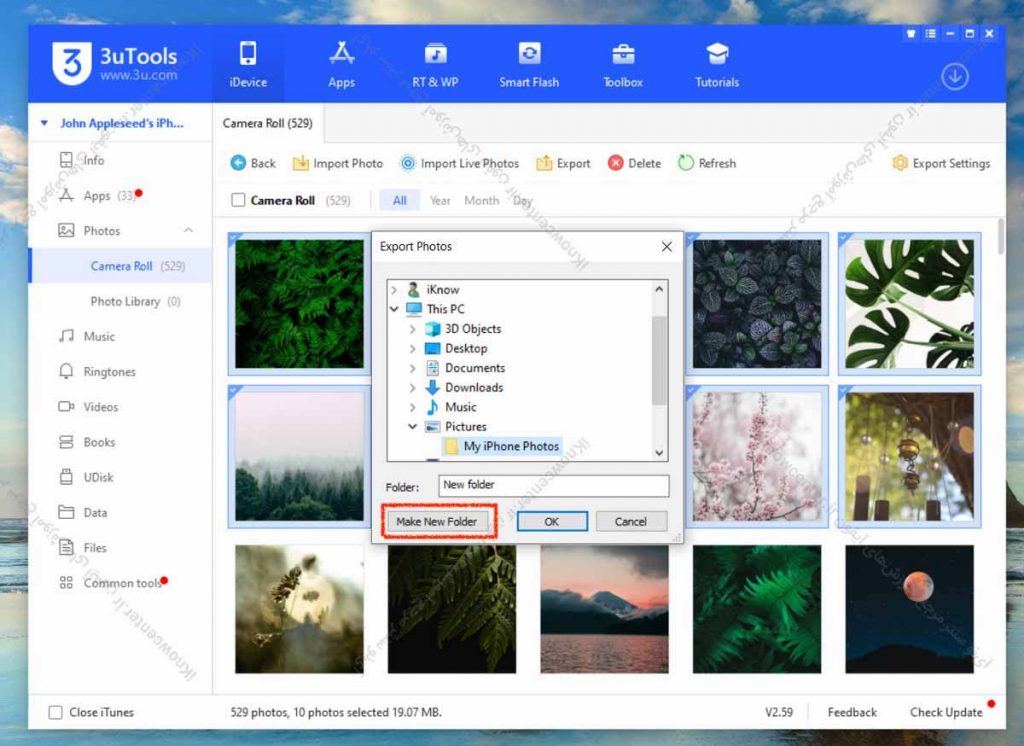
۵. در پنجرهی باز شده مسیر دلخواه خود را انتخاب کنید. برای ساخت یک فولدر جدید در همین پنجره دکمهی Make New Folder را بزنید. پس از انتخاب فولدر برای شروع انتقال عکسها دکمهی OK را بزنید.
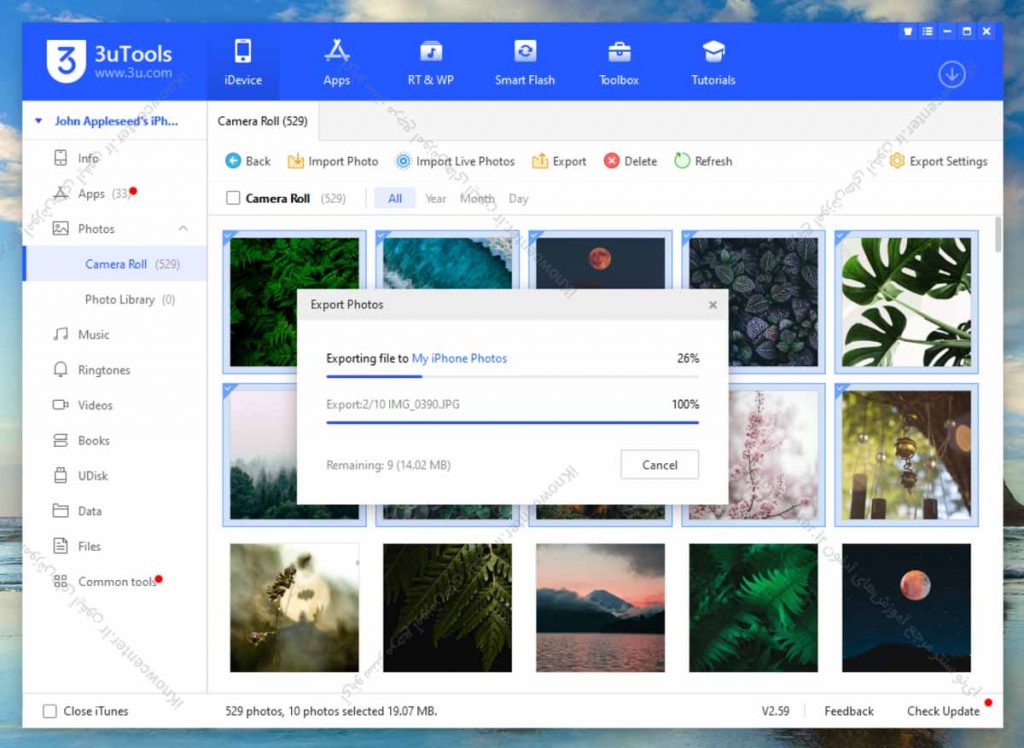
۶. روند انتقال را میتوانید در این پنجره ببینید. نوار بالا انتقال هر فایل، و نوار پایین روند انتقال تمام فایلها را نشان میدهد.
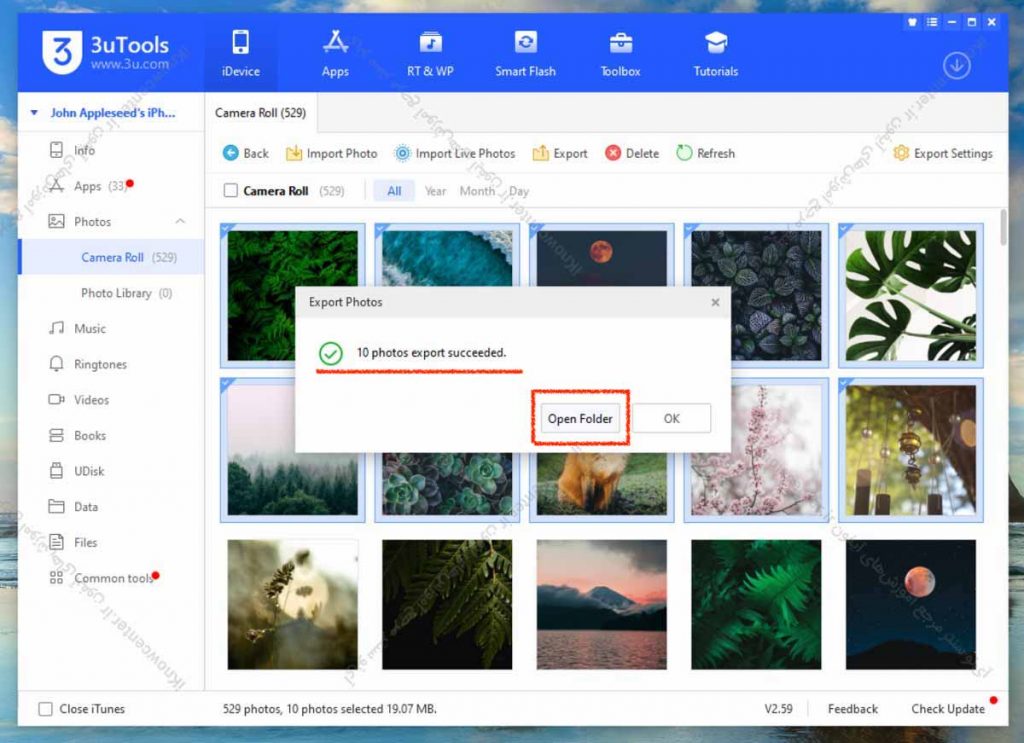
۷. پس از انتقال موفق تمام فایلها، این پیام نشان داده میشود. با کلیک بر روی دکمهی Open Folder وارد فولدر عکسها میشوید و میتوانید برای اطمینان، آنها را بررسی کنید.
روشهای پیشنهادی اپل
۱. برای انتقال تصاویر ثبت شده در آیدیوایس خود به کامپیوتر ویندوزی به وجود آخرین نسخهی iTunes نیاز دارید. پس ابتدا از آپدیت بودن آیتیونز خود اطمینان حاصل کنید. اگر آن را نصب نکرده اید در بخش آیتیونز آموزش دانلود آیتیونز را مطالعه کرده و آن را دانلود کنید.
۲. دستگاه خود را به کامپیوتر وصل کنید. اگر نیاز شد رمز دستگاه خود را بزنید تا قفل گوشی باز شود و کامپیوتر آن را بشناسد. همچنین اگر بعد از باز کردن قفل دستگاه با پیغام “Trust This Computer” روبهرو شدید گزینهی Trust را زده و دوباره رمز دستگاه را وارد کنید. سپس با توجه به ورژن ویندوز خود به صورت زیر عمل کنید :
- ویندوز 10
۱. روی دکمهی Start کلیک کرده و برنامهی Photos را باز کنید.
۲. گزینهی Import سپس “From a USB device ”را انتخاب کرده و آنها را به برنامهی Photos انتقال دهید.
- ویندوز 8.1
۱. از منوی Start برنامهی Photos را باز کنید.
۲. داخل برنامه کلیک راست کرده و گزینهی Import را انتخاب کنید.
۳. دستگاه خود را انتخاب کنید.
۴. در این مرحله ویندوز عکس و فیلمهای جدیدی که تا بهحال به این کامپیوتر انتقال داده نشده اند را شناسایی میکند. شما میتوانید با انتخاب چند عکس یا کلیک بر روی گزینهی Select All موارد مورد نظر را انتخاب کرده و روی دکمهی Import کلیک کنید تا انتقال داده شوند. این عکس و فیلمها در فولدر Pictures و داخل فولدری با نام تاریخ و ساعتی که انتقال داده شدهاند ذخیره میشوند.
- ویندوز 7
۱. پس از اتصال دستگاه خود به کامپیوتر، در پنجرهی Auto Play که در ویندوز باز میشود روی گزینهی “Import pictures and videos using Windows” کلیک کنید. اگر پنجرهی Auto Play باز نشد از منوی Start گزینهی Computer را باز کنید. روی دستگاه خود کلیک راست کرده و روی Auto Play کلیک کنید تا باز شود.
۲. عکس و فیلمهای مورد نظر خود را انتخاب کرده و یا با کلیک بر روی دکمهی Select All همه را انتخاب کنید.
۳. دکمهی Import را کلیک کنید تا موارد انتخاب شده انتقال داده شوند.
- شما همچنین میتوانید در هر نسخه از ویندوز، به قسمت My Computer یا Computer مراجعه کرده و روی دستگاه خود کلیک راست کرده و Open را انتخاب کنید. در فولدر DCIM فولدر هایی شامل عکس و فیلمهای شما وجود دارند که میتوانید آنها را به کامپیوتر خود انتقال دهید. اما به دلیل عدم ترتیب و سختی در کپی کردن توصیه نمیشود.

 محصولات اپل
محصولات اپل محصولات سامسونگ
محصولات سامسونگ محصولات شیائومی
محصولات شیائومی محصولات هادرون
محصولات هادرون محصولات انکر
محصولات انکر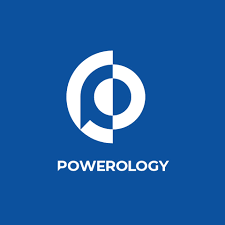 محصولات پاورولوژی
محصولات پاورولوژی