
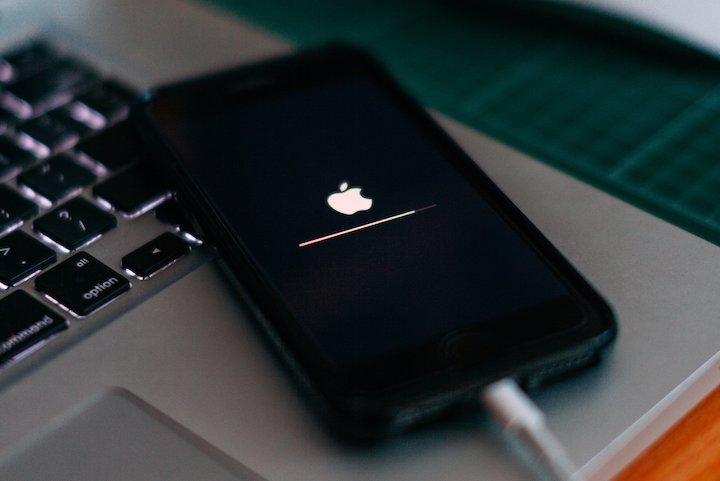
ریاستور (Restore) در اصطلاح به معنای بازگرداندن است. “ریاستور کردن” به عملی گفته میشود که تنظیمات آیدیوایس به حالت کارخانه بازگردانده شده و تمامی اطلاعات مانند اپها، شماره تلفنها، عکس و فیلمهای ثبت شده، یادداشت ها و … به طور کامل پاک میشوند. در واقع با این عمل، تمام حافظه آیدیوایس شما بدون استثنأ به کلی پاک شده و سیستم عامل به طور خام جایگزین میشود.
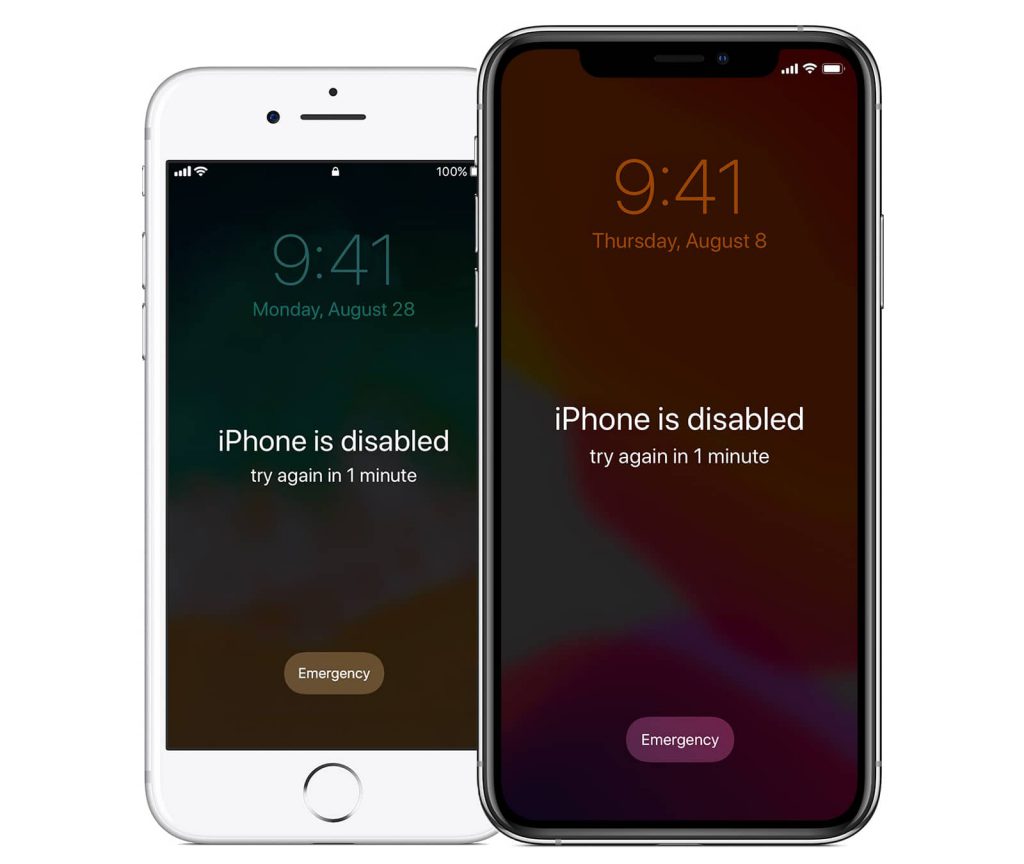
ریاستور کردن به دلایل مختلف انجام میشود؛ وجود برخی ایرادات نرمافزاری مانند مشکلات آنتن یا غیرفعال شدن وایفای، هنگ کردن و مواردی از این قبیل گاهاً با ریاستور کردن برطرف میشوند. این مشکلات در برخی موارد با هارد ریست کردن از داخل تنظیمات نیز برطرف میشوند. اما وارد کردن رمز اشتباه به تعداد زیاد یا فراموشی آن منجر به غیر فعال شدن دستگاه میشود; یا در مواردی ممکن است به دلایلی گوشی شما اصطلاحا بوت (Boot) نشده و بالا نیاید. در این صورت شما به تنظیمات داخل گوشی دسترسی ندارید. اینجاست که لزوم آگاهی از روش ریاستور کردن با کامپیوتر مشخص میشود.
⚠️
برای ایاستور کردن آیدیوایس باید فایل سیستم عامل متناسب با دستگاه خود را دانلود کنید. برای این کار دو راه وجود دارد :
میتوانید با کلیک بر روی دکمهی Check For Update کار دانلود را به عهدهی آیتیونز یا فایندر بگذارید تا آخرین ورژن قابل نصب بر روی دستگاه شما را پیدا کرده و دانلود کند. اگر از سرعت و عدم قطعی اینترنت خود مطمئن هستید این روش پیشنهاد میشود.
راه دیگر دانلود به صورت جداگانه است. متاسفانه آیتیونز و فایندر با قطع شدن یا وجود اختلال در سرعت اینترنت، دانلود فایل را قطع کرده و باید دوباره اقدام به دانلود فایل کنید. برای جلوگیری از اتلاف زمان و حجم اینترنت خود، میتوانید همانند آموزش دانلود فایل IPSW در بخش آیتیونز و فایندر، با وارد کردن مدل دستگاه خود در سایت ذکر شده، فایل آیدیوایس خود را دانلود کنید .
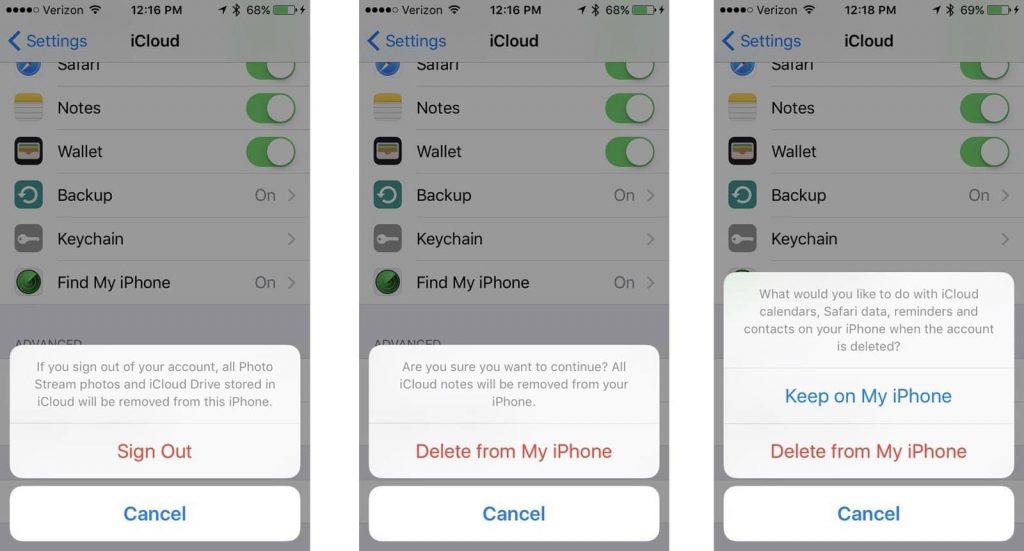
۱. اگر آیدیوایس روشن و قابل استفاده است، برای ریاستور کردن آن باید قابلیت Find My خاموش باشد. برای این کار وارد برنامهی Setting شده و به اولین کادر مراجعه کنید. (در iOS 9 و قدیمیتر، کمی پایین رفته و وارد گزینهی iCloud شوید. سپس به قسمت آیکلاد بروید.)
۲. سپس به پایین صفحه رفته و دکمه Sign Out را بزنید. با زدن این دکمه در iOS های 6 تا 8 رمز اپل آیدی شمارا پرسیده و به صفحه بعدی میروید. اما در نسخه های 9 و بالاتر به دلیل ادغام دو قسمت آیکلاد و اپ استور، یک پاپآپ باز شده و از شما میپرسد قصد خارج شدن از اکانت آیکلاد، اپ استور یا هر دو را دارید. در این مورد خارج شدن از حساب آیکلاد اهمیت دارد; پس یا آیکلاد یا هر دو حساب کاربری را انتخاب کرده و رمز اپل آیدی را وارد کنید.
۳. پس از وارد کردن رمز در صفحهای جدید مواردی نشان داده میشود که میتوانید با روشن کردن دکمه مربوط به هر کدام، اطلاعات مربوطه را روی گوشی نگه دارید. این مورد در این بحث اهمیتی نداشته و بدون روشن کردن هیچ کدام، Sign Out را بزنید. پس از مدتی آیکلاد شما از روی آیدیوایس خارج شده و آمادهی ریاستور کردن میشود.
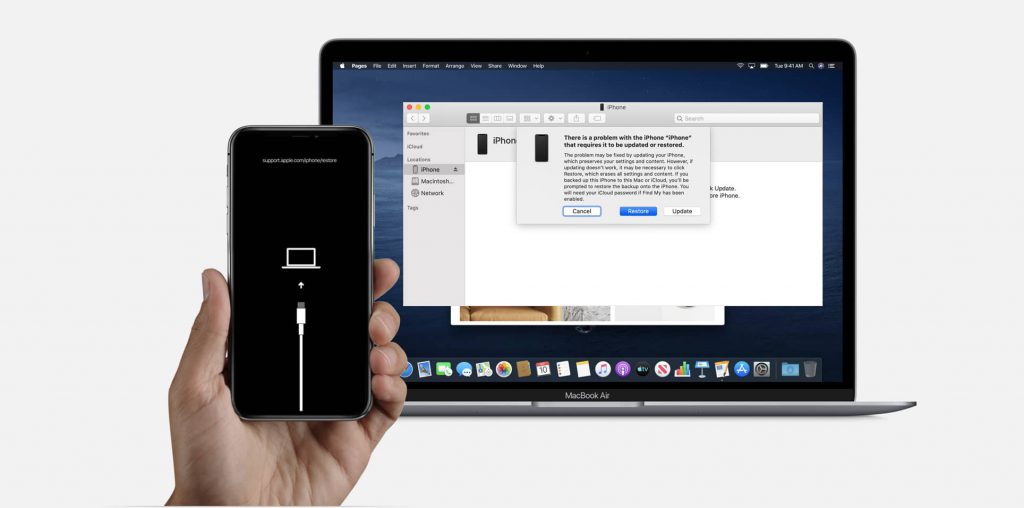
۱. دستگاه خود را توسط کابل USB (ترجیحاً اصل) به کامپیوتر وصل کرده و اگر رمز دارد آن را وارد کنید. اگر برای اولین بار آیدیوایس خود را به کامپیوتر وصل میکنید پس از اتصال پیغامی روی آیفون پدیدار میشود که اجازه دسترسی به اطلاعات دستگاه را میخواهد. به کامپیوتر اجازه دسترسی داده و اگر لازم بود رمز آن را وارد کنید.
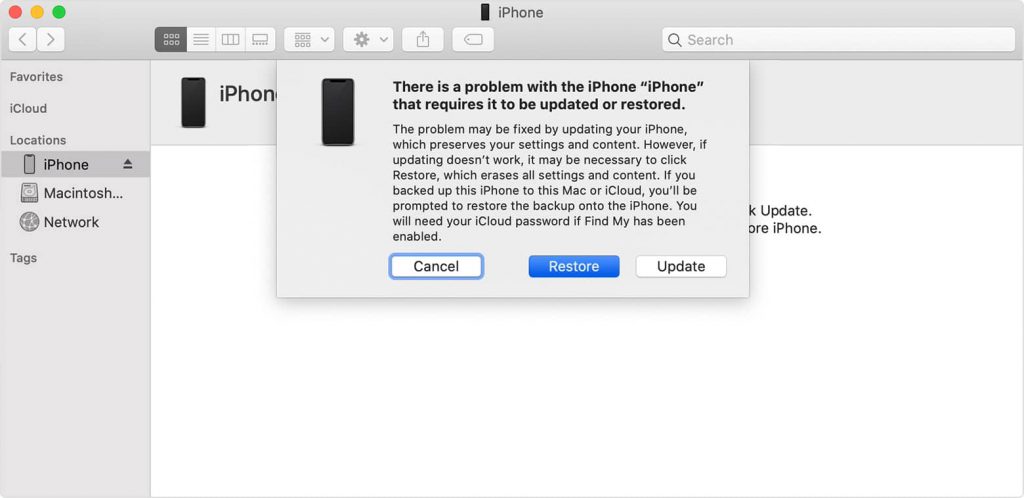
۲. پس از اتصال آیدیوایس به کامپیوتر، فایندر باز شده و پیغام بالا نمایش داده میشود. در صورتی که فایندر باز نشد آن را باز کرده و آیدیوایس خود را در نوار سمت چپ صفحه پیدا کرده و روی آن کلیک کنید.
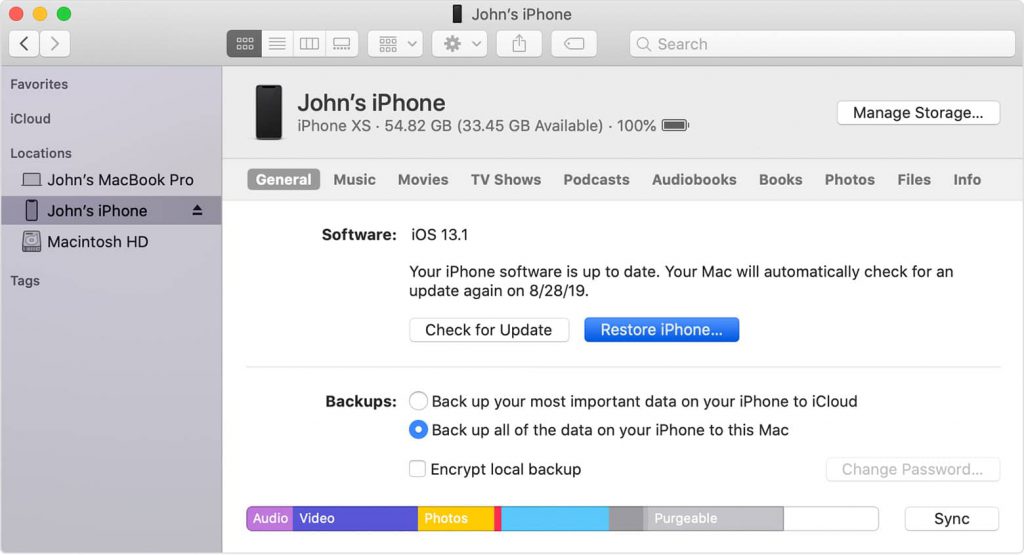
۳. حالا دکمهی option را پایین نگه داشته و روی دکمهی Restore کلیک کنید.
۴. پس از مراحل بالا منتظر شوید تا روند کار پیش برود. در انتها پس از چند بار خاموش و روشن شدن صفحهای با نوشتهی سلام به زبانهای مختلف نمایان میشود. مراحل راهاندازی اولیه را در آموزش “راهاندازی اولیه آیفون” مطالعه کرده و انجام دهید.
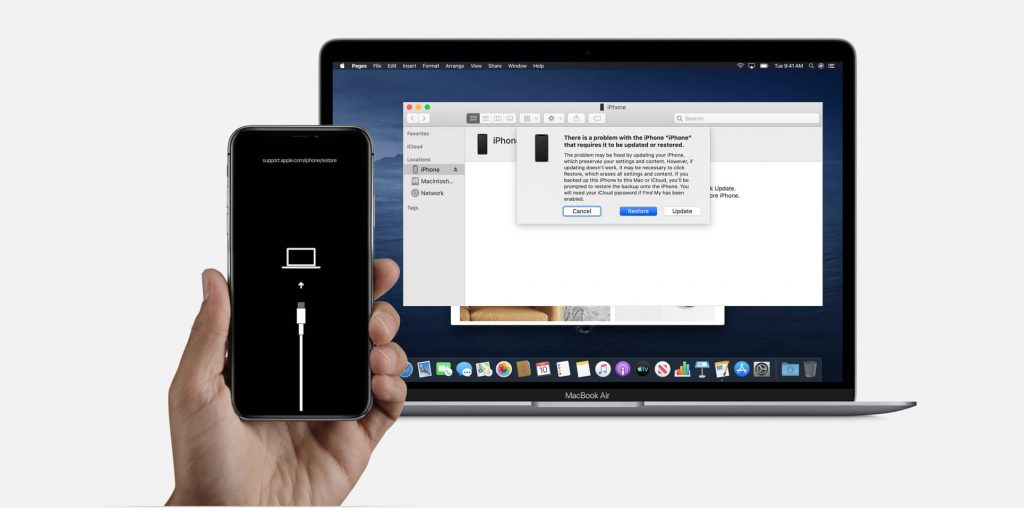
۵. دستگاه خود را توسط کابل USB (ترجیحاً اصل) به کامپیوتر وصل کرده و اگر رمز دارد آن را وارد کنید. اگر برای اولین بار آیدیوایس خود را به کامپیوتر وصل میکنید پس از اتصال پیغامی روی آیفون پدیدار میشود که اجازه دسترسی به اطلاعات دستگاه را میخواهد. به کامپیوتر اجازه دسترسی داده و اگر لازم بود رمز آن را وارد کنید.
۶. پس از اتصال آیدیوایس به کامپیوتر، آیتیونز باز شده و پیغام بالا نمایش داده میشود. در صورتی که آیتیونز باز نشد آن را باز کرده و آیدیوایس خود را از نوار بالای صفحه پیدا کرده و روی آن کلیک کنید.
۷. حالا دکمهی Shift را پایین نگه داشته و روی دکمهی Restore کلیک کنید.
۸. پس از مراحل بالا منتظر شوید تا روند کار پیش برود. در انتها پس از چند بار خاموش و روشن شدن صفحهای با نوشتهی سلام به زبانهای مختلف نمایان میشود. مراحل راهاندازی اولیه را در آموزش “راهاندازی اولیه آیفون” مطالعه کرده و انجام دهید.
تمامی حقوق این سایت محفوظ و متعلق به آینوسنتر میباشد. طراحی و توسعه توسط متین نصیر لاهیجانی. ۱۴۰۳
WhatsApp us